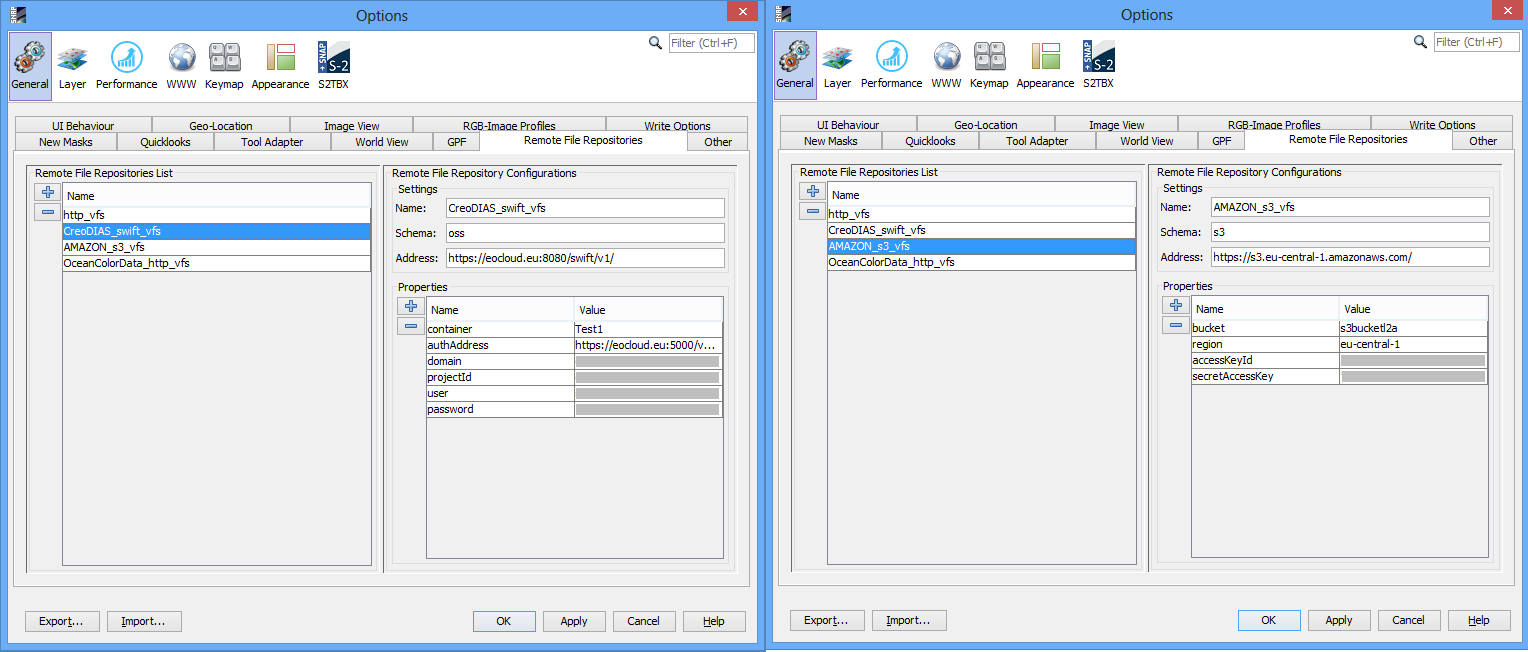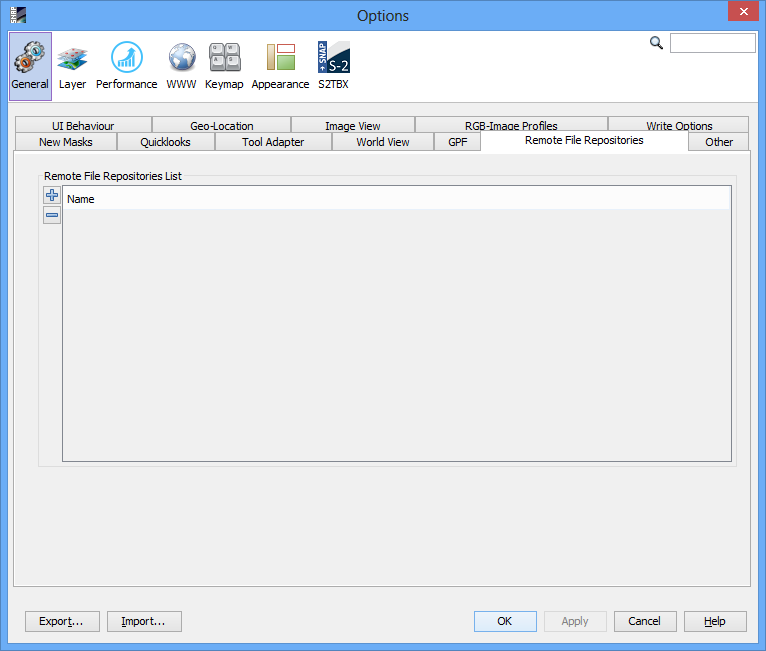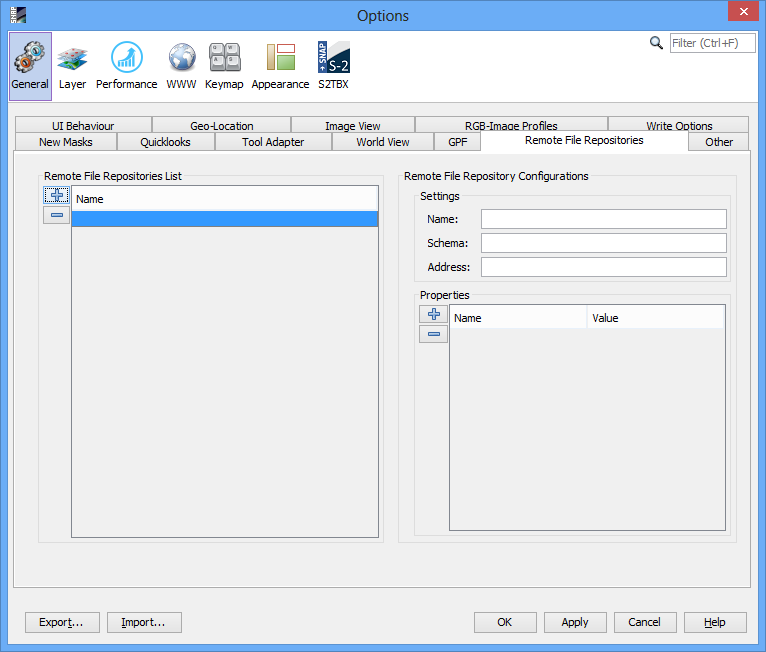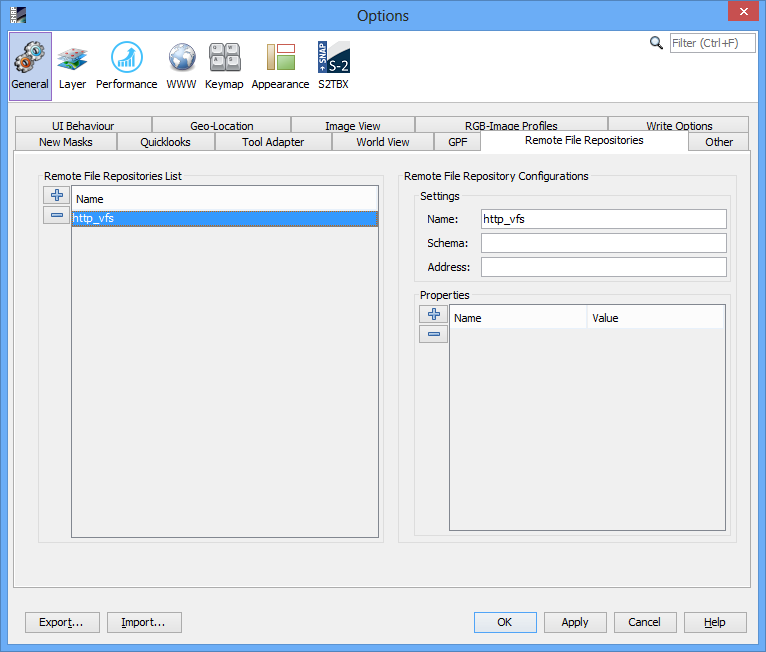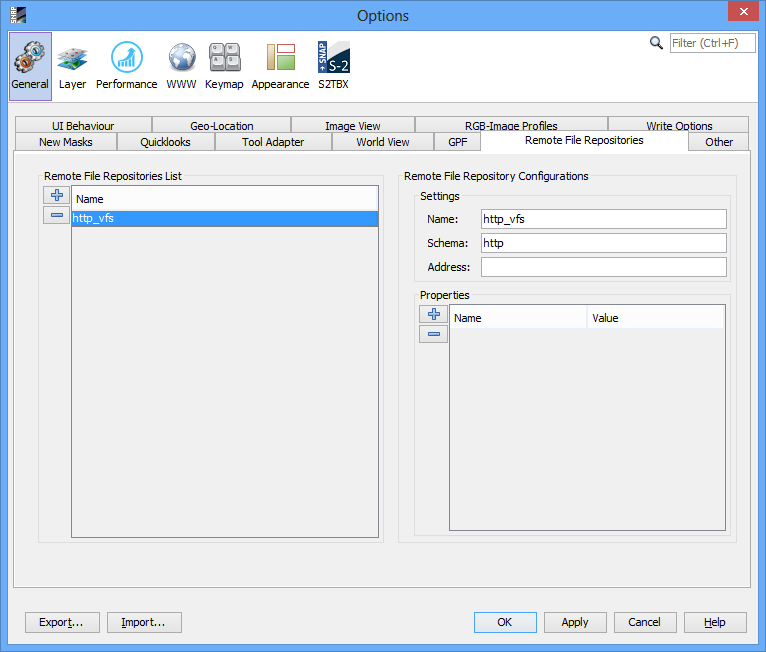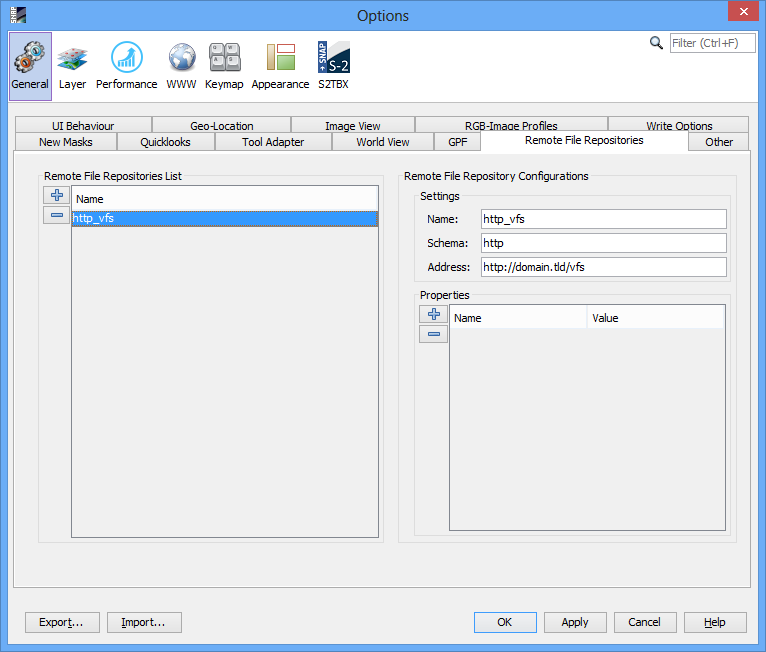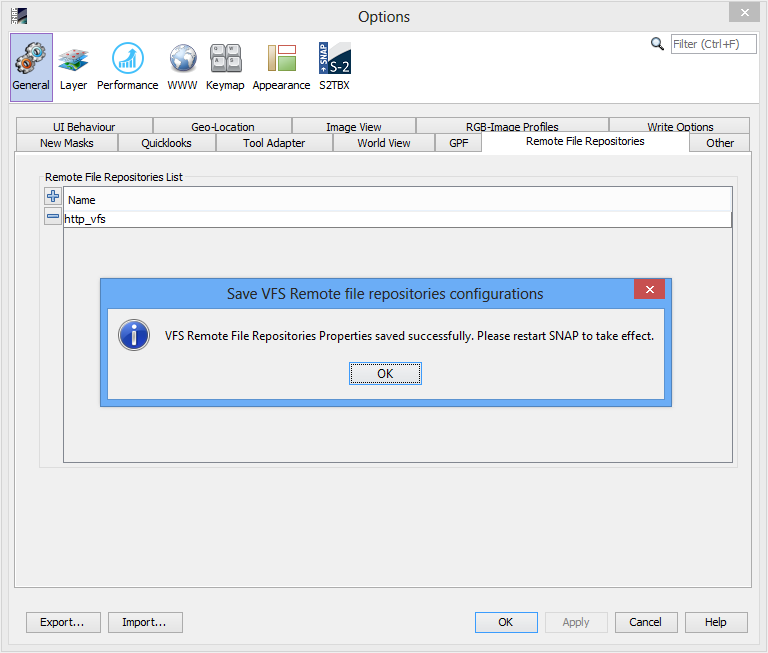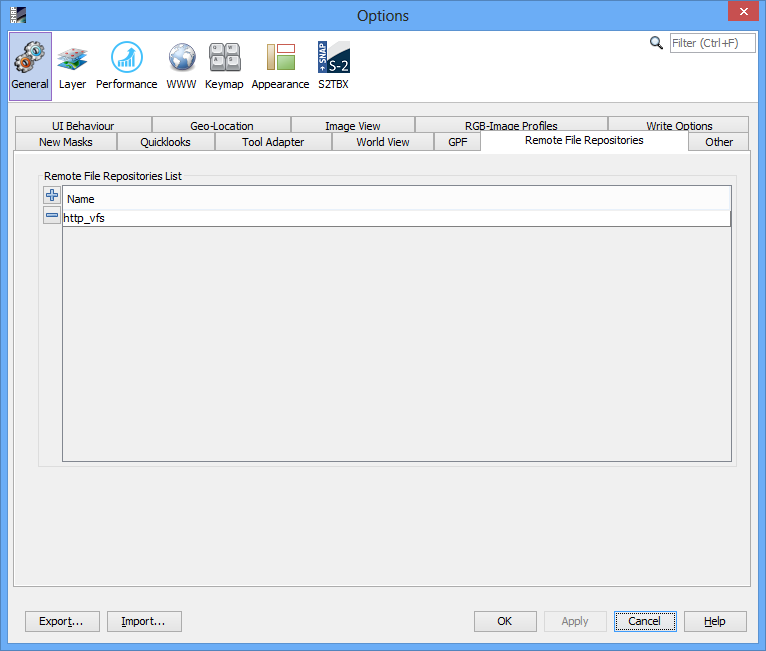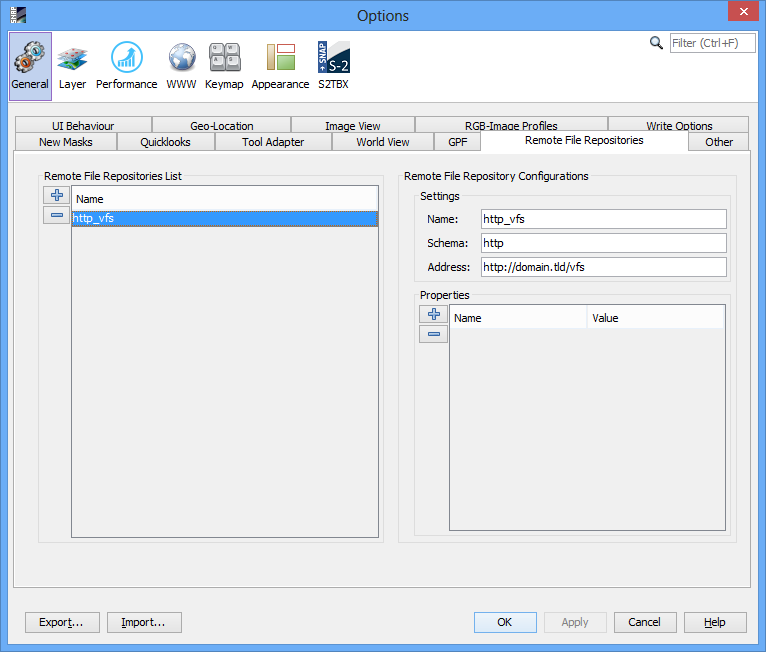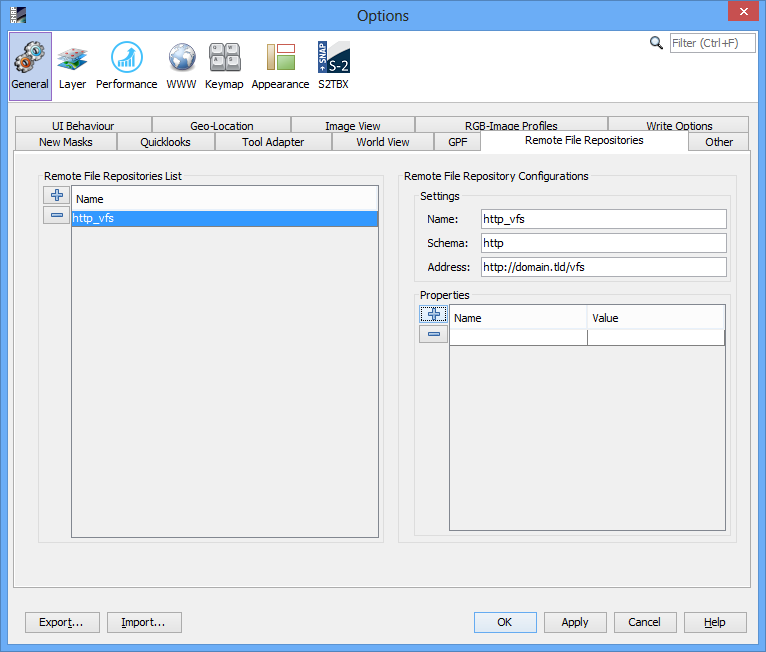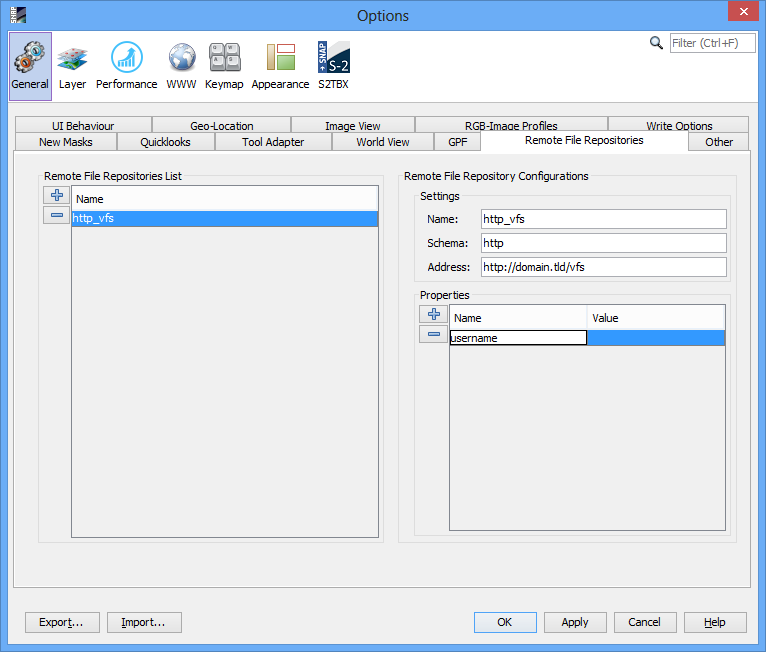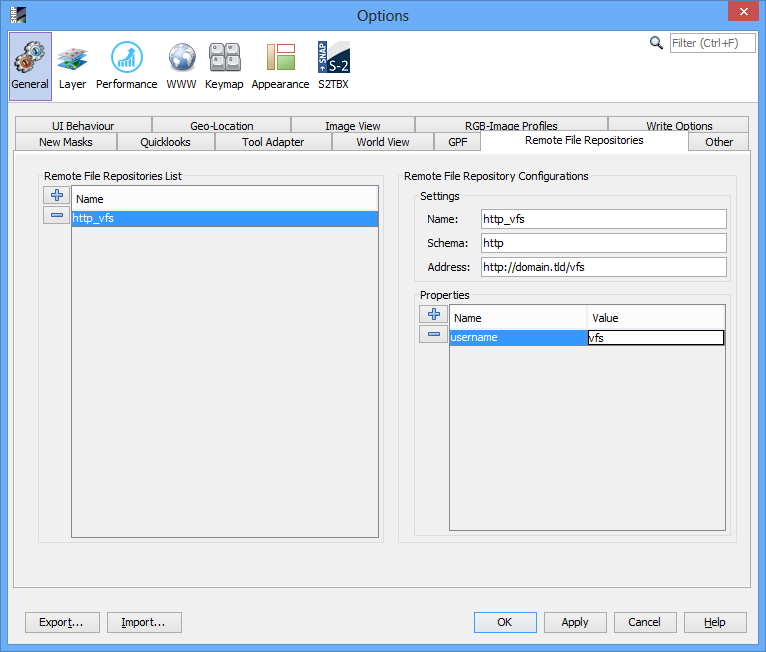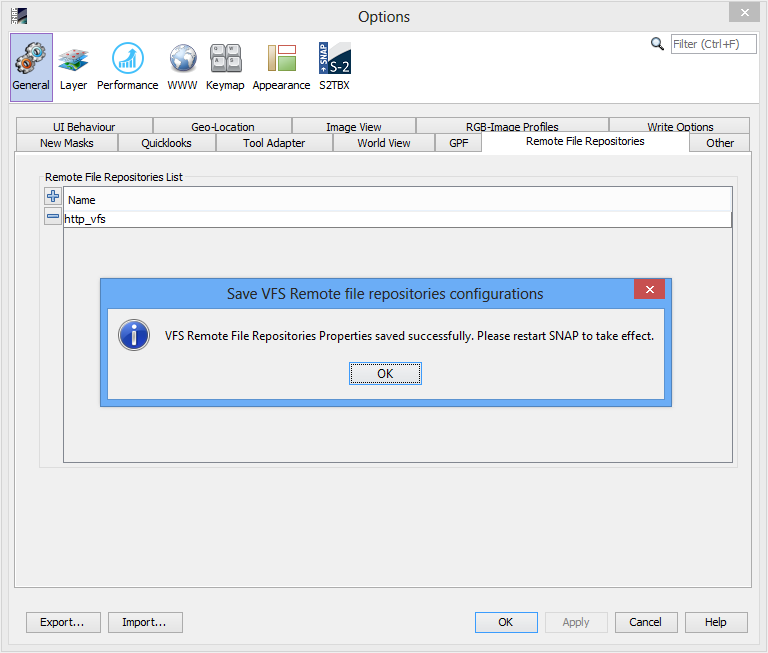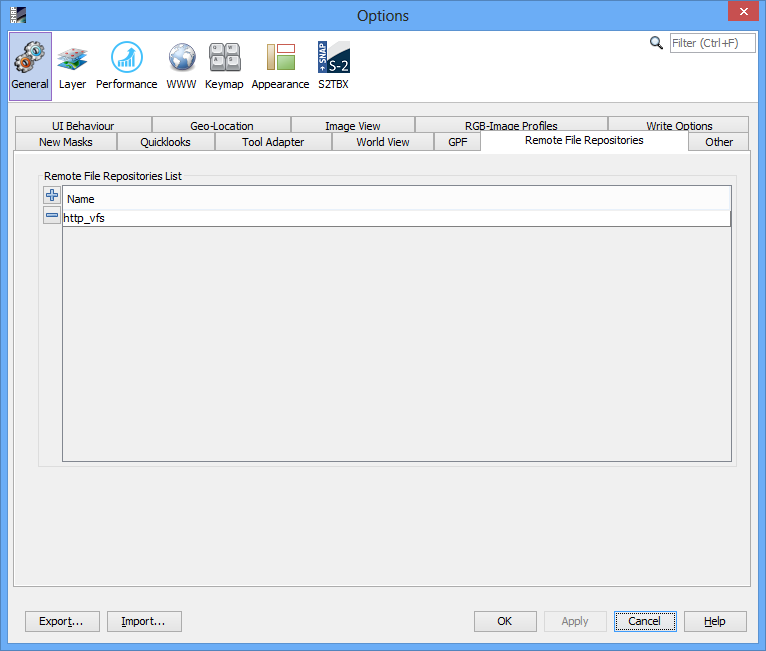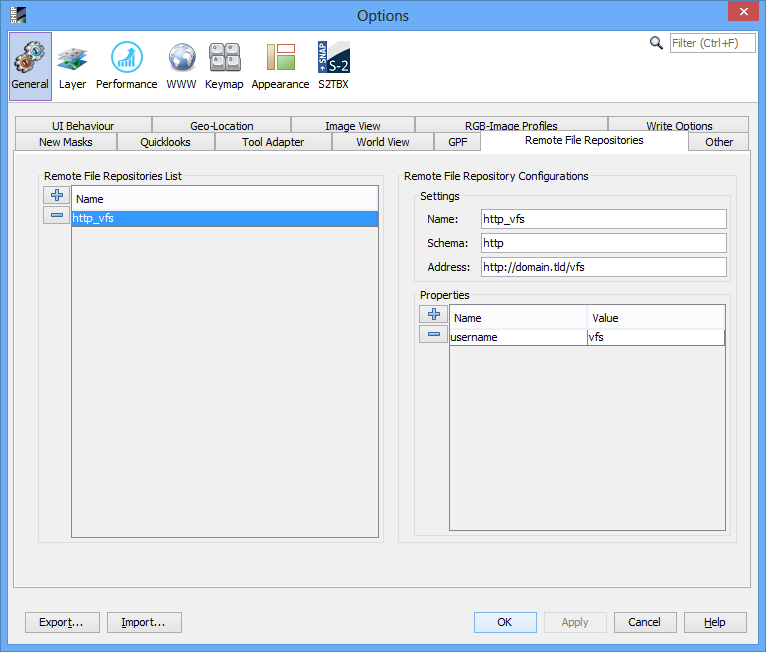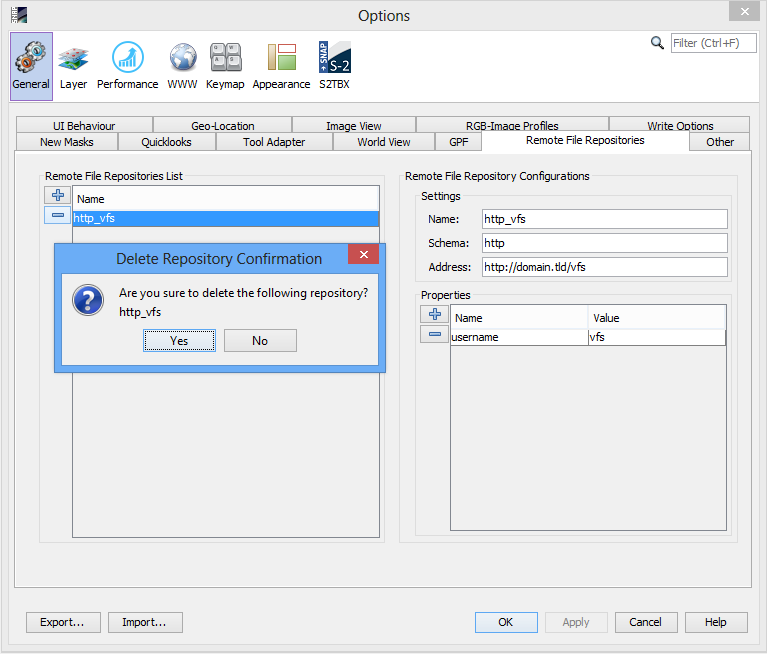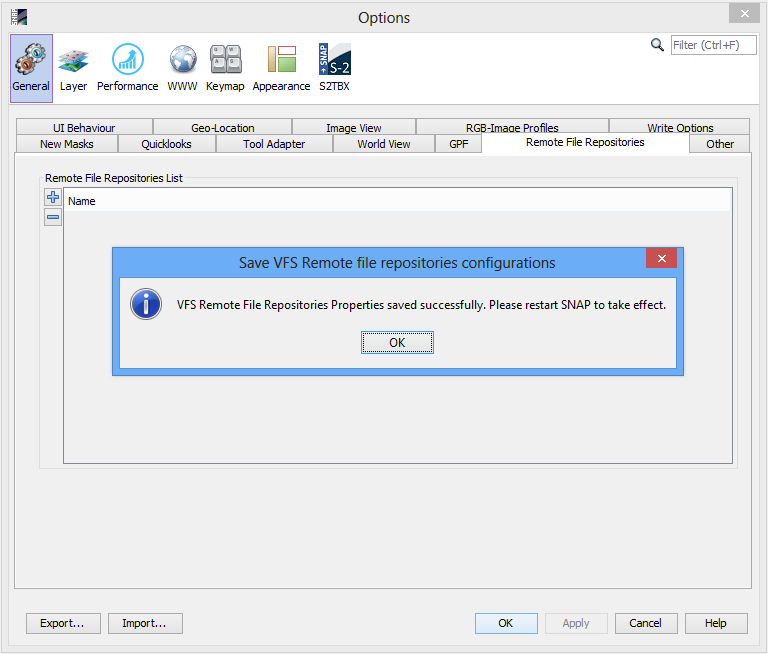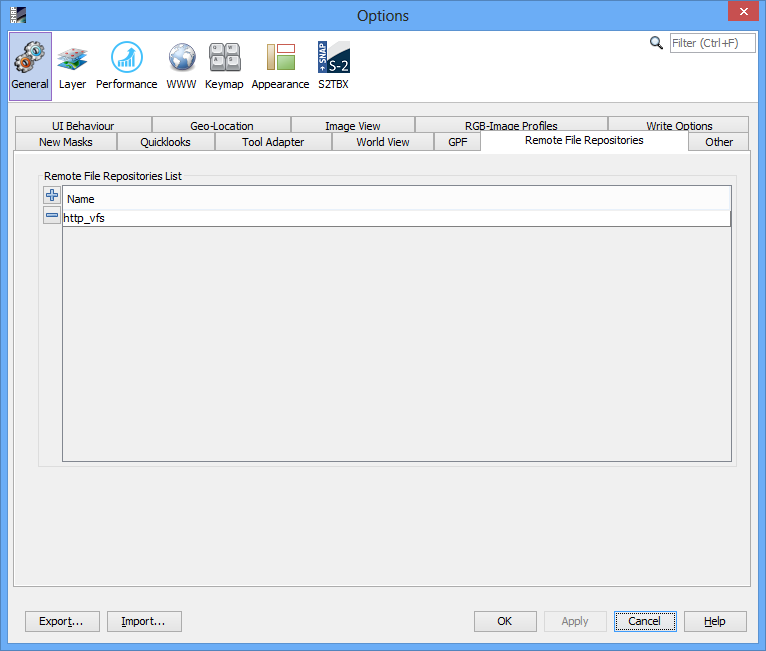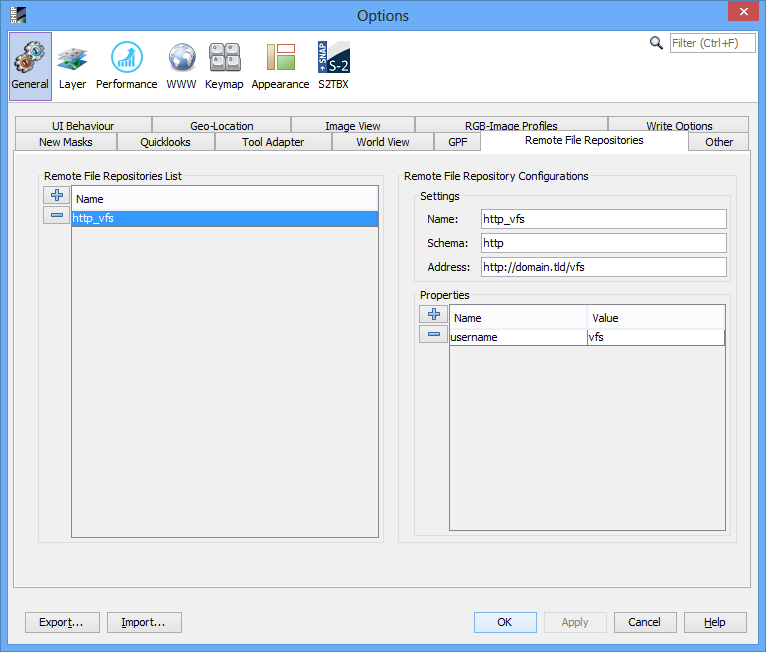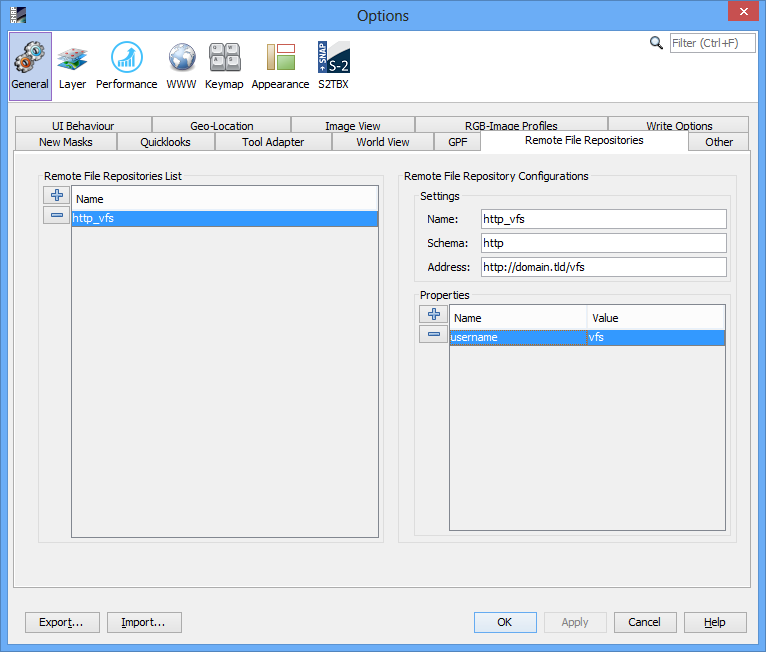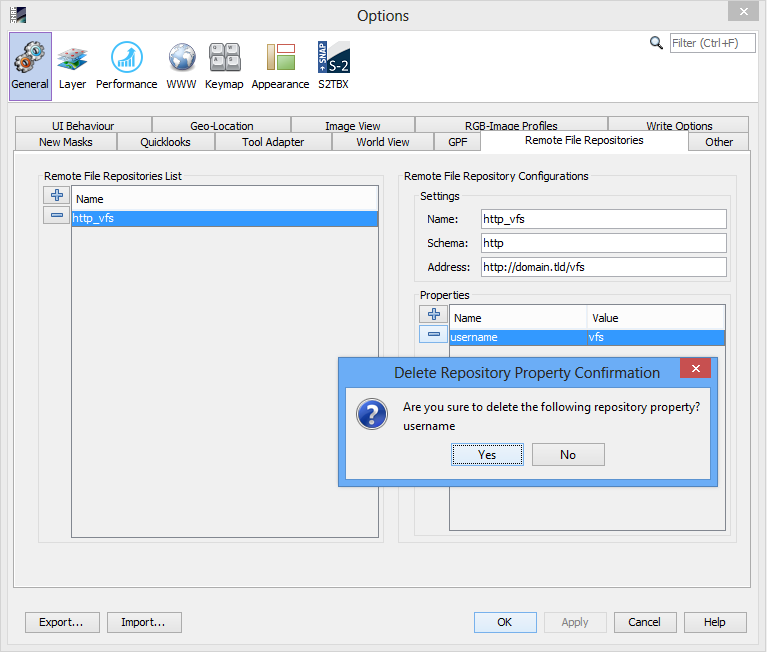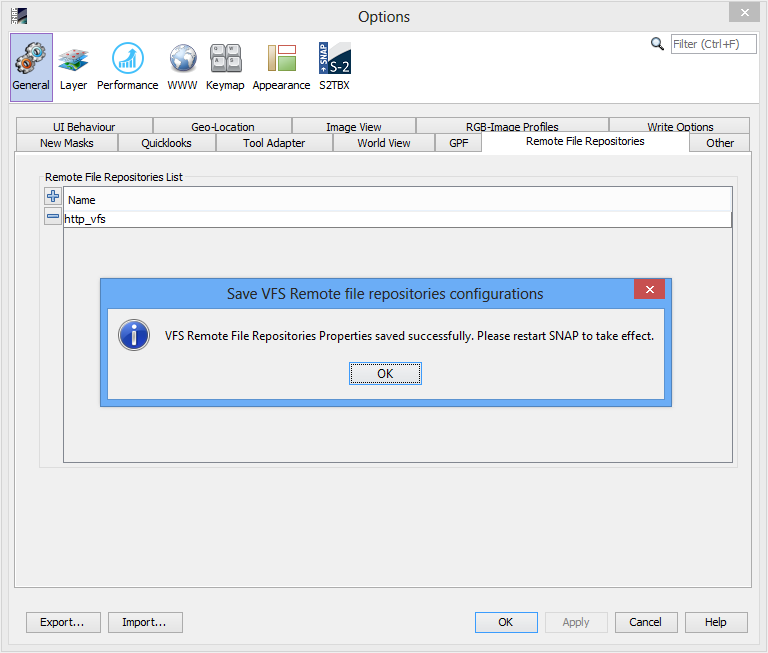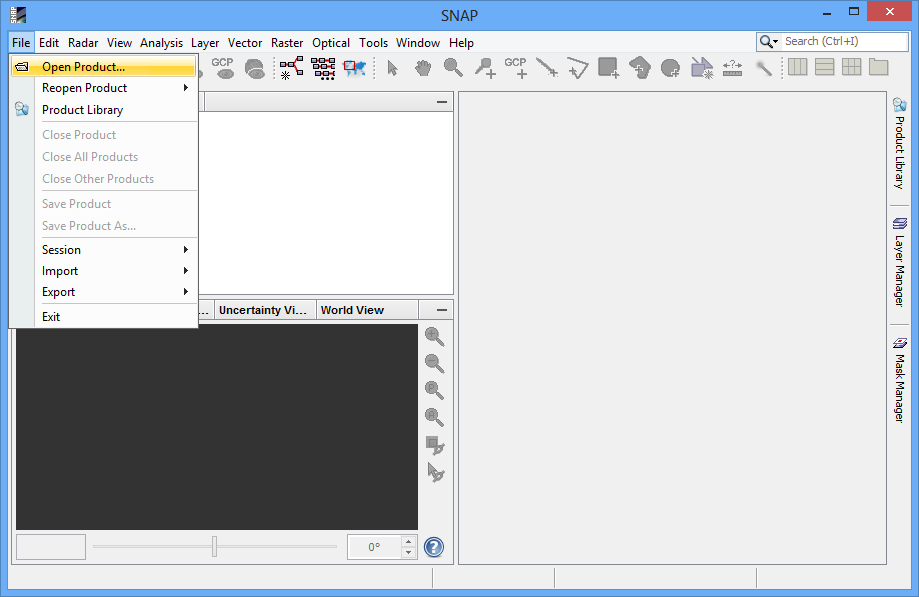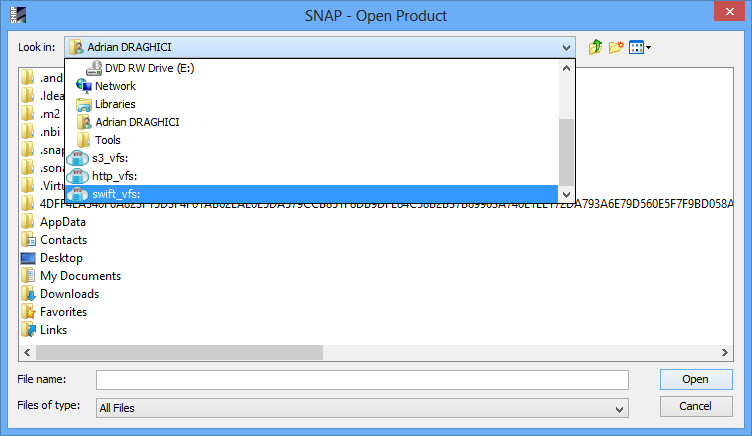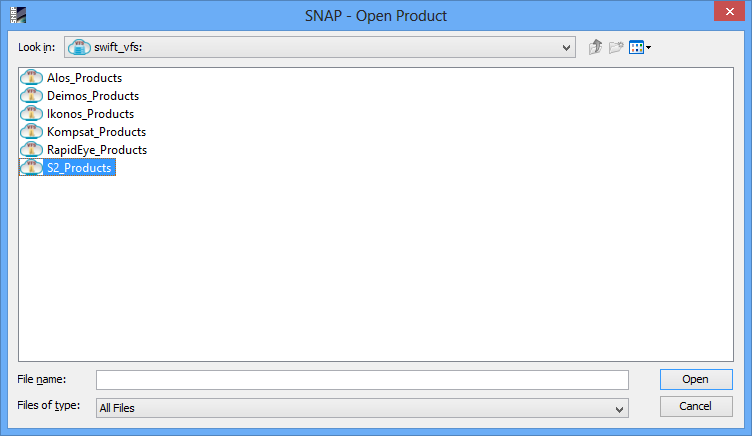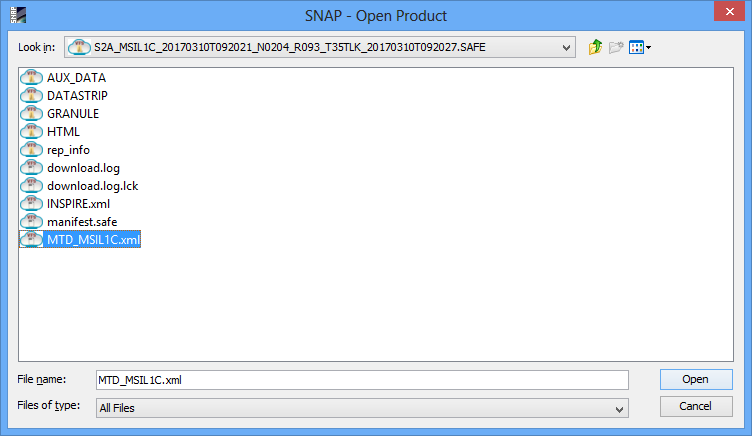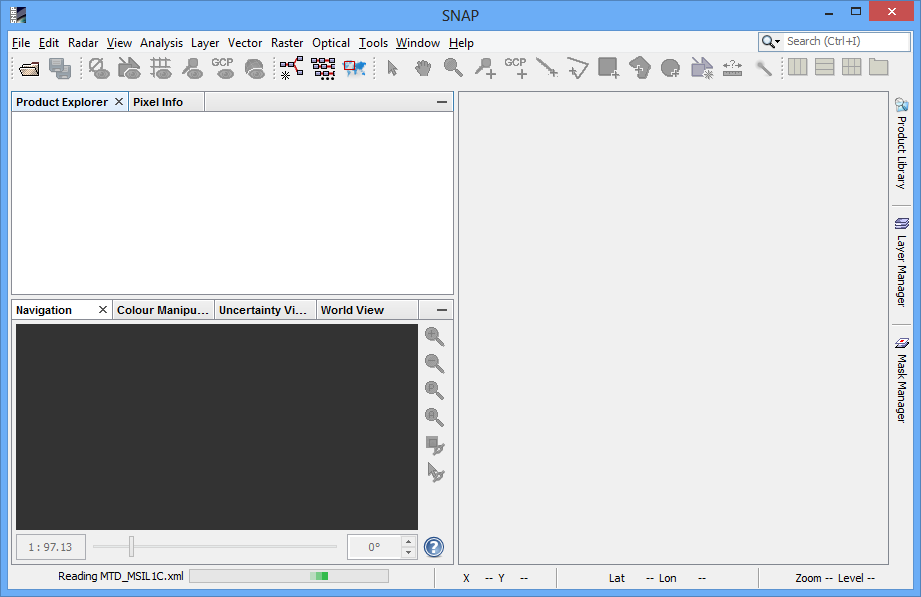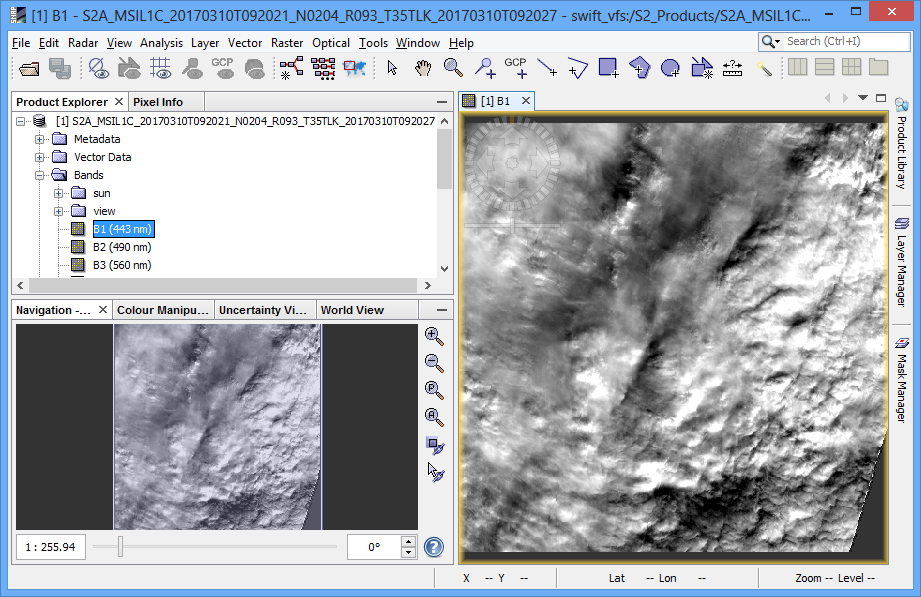Virtual File System (VFS)
I. Introduction
VFS (acronym for Virtual File System) is an IO component that offers a simple mechanism to access files from remote
site or a particular file structure in a same way as native file system from OS.
1. VFS components
-
Schema
The component that uniquely identifies VFS from others.
Example: s3: for Amazon Web Services S3 VFS.
-
Address
The component that indicates the location of VFS.
Example: https://aws.amazon.com for Amazon Web Services S3 VFS.
-
Particular properties
The specific components that indicate required data necessary for access VFS. Each of them is a pair of
Name and Value, where Name is the unique identifier for the property
and Value is the data.
Example: AccessKeyId, SecretAccessKey for Amazon Web Services S3 VFS.
2. Supported Virtual File Systems
-
S3
-
Schema: s3
-
Particular properties:
-
bucket: The AWS bucket name used for connecting to S3 service (optional if self-contained in the URL address)
-
region: The AWS region string used for connecting to S3 service
-
accessKeyId: The username used for connecting to S3 service
-
secretAccessKey: The password used for connecting to S3 service
-
x-amz-*: Other custom parameter(s) used for connecting to S3 service, if needed (e.g. 'x-amz-request-payer')
-
HTTP
-
Schema: http
-
Particular properties:
-
username: The username used for connecting to HTTP service
-
password: The password used for connecting to HTTP service
Note: Because on HTTP there is not a clearly defined API, such as on Swift or Amazon AWS, the HTTP VFS works only with "Index of" pages from Apache HTTP Server.
-
Open Stack Swift S3
-
Schema: oss
-
Particular properties:
-
authAddress: The address of authentication service used for connecting to Open Stack
Swift S3 service
-
container: The Open Stack Swift S3 container name used for connecting to Open Stack
Swift S3 service
-
domain: The Open Stack Swift S3 domain name used for connecting to Open Stack Swift S3
service
-
projectId: The Open Stack Swift S3 project Id used for connecting to Open Stack Swift
S3 service
-
user: The username used for connecting to Open Stack Swift S3 service
-
password: The password used for connecting to Open Stack Swift S3 service
II. The VFS Remote File Repositories
The VFS Remote File Repositories represents a set of configurations which designate a VFS.
Note: The current VFS implementations (http, swift, s3) allow multiple Remote File Repositories for each type of VFS (schema), with the condition that the configured name is unique.
1. Add a new VFS Remote File Repository
-
From SNAP "Tools" menu select "Options".
From "Options" window select "General", then select "Remote File Repositories".
|
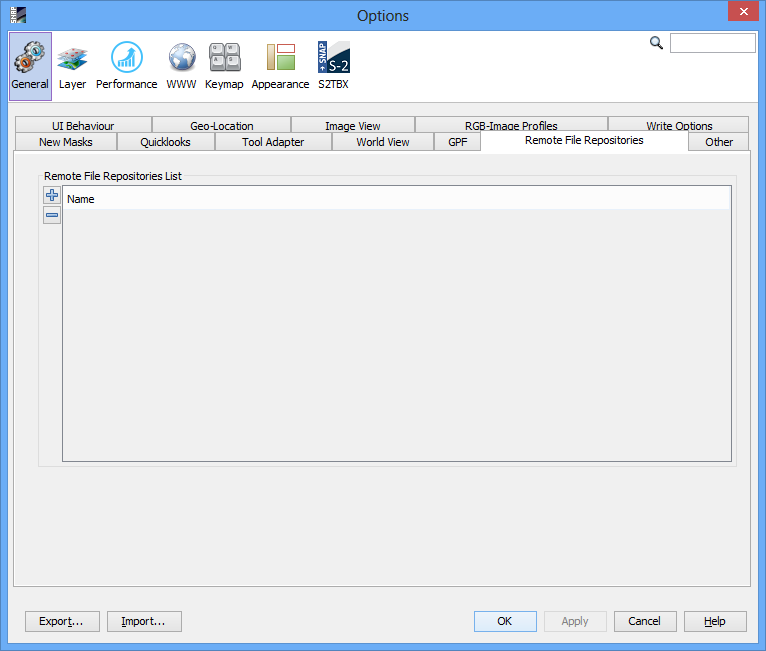
|
-
Click on button "Create New Remote File Repository"
 from the left of "Remote File Repositories List" table. from the left of "Remote File Repositories List" table.
The new VFS Remote File Repository is created and "Remote File Repository Configurations" area will appear.
|
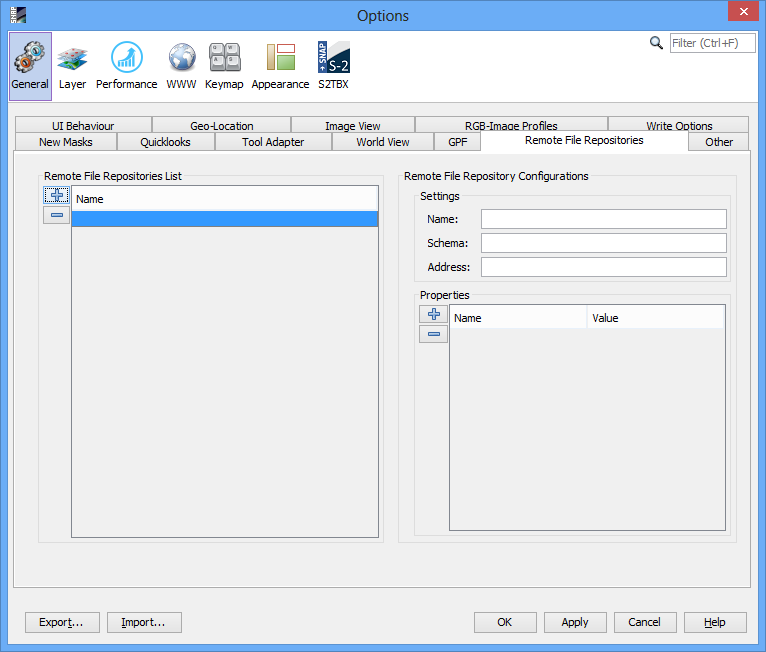
|
-
Enter the "VFS Remote File Repository Name" in the corresponding field (only alpha-numeric characters and "_" (underline) are allowed, the name must be unique).
The name of VFS Remote File Repository can be changed anytime by entering new one in the corresponding field.
If name is correct it will be saved, otherwise a warning message will notify what was wrong.
|
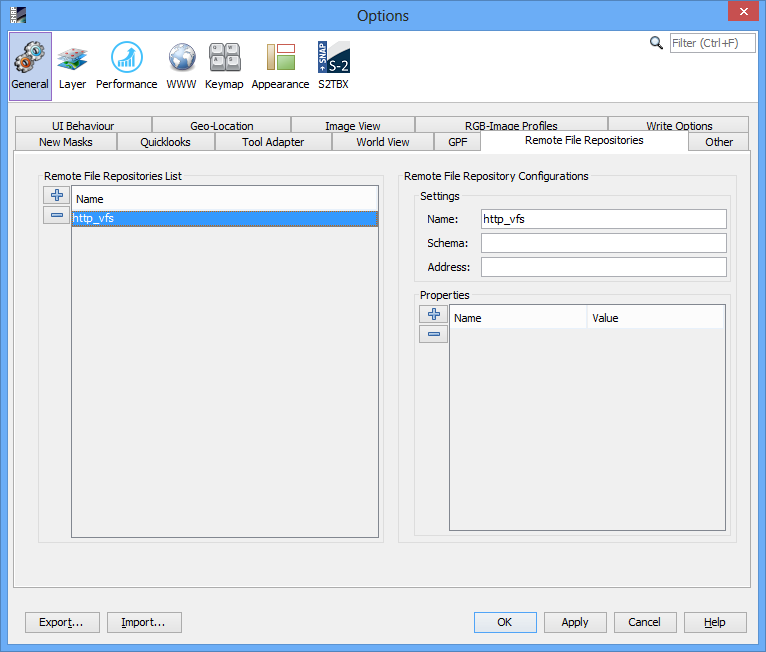
|
-
Enter the "VFS Remote File Repository Scheme" in the corresponding field (only lowercase alpha-numeric characters are allowed).
The scheme of VFS Remote File Repository can be changed anytime by entering new one in the corresponding field.
If schema is correct it will be saved, otherwise a warning message will notify what was wrong.
|
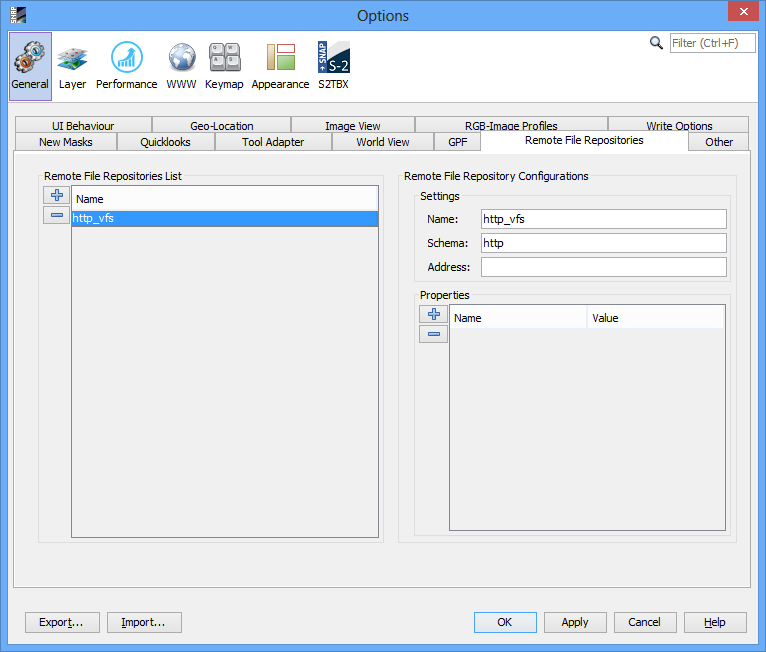
|
-
Enter the "VFS Remote File Repository Address" in the corresponding field (only URL specific characters are allowed).
The address of VFS Remote File Repository can be changed anytime by entering new one in the corresponding field.
If address is correct it will be saved, otherwise a warning message will notify what was wrong.
|
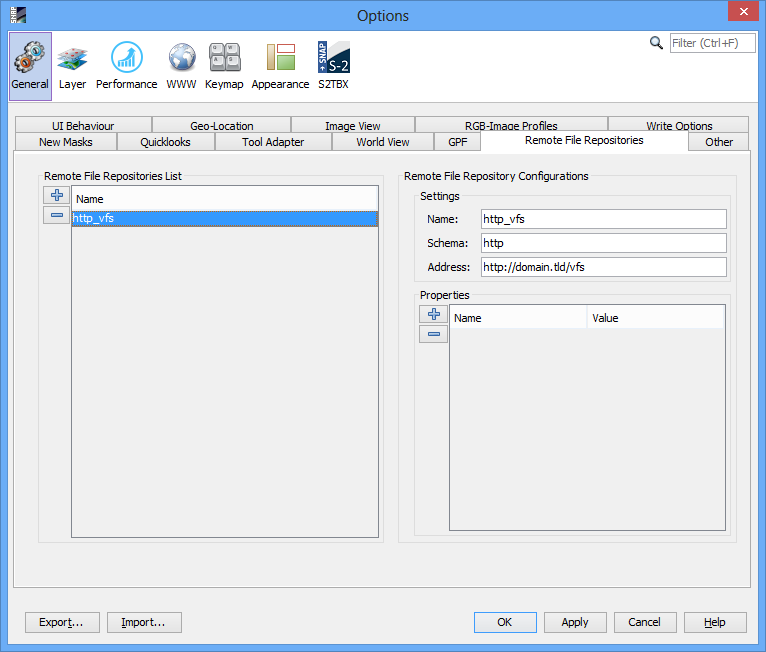
|
-
If VFS Remote File Repository requires specific properties such as "username" and "password", these can be created using next guideline.
|
|
|
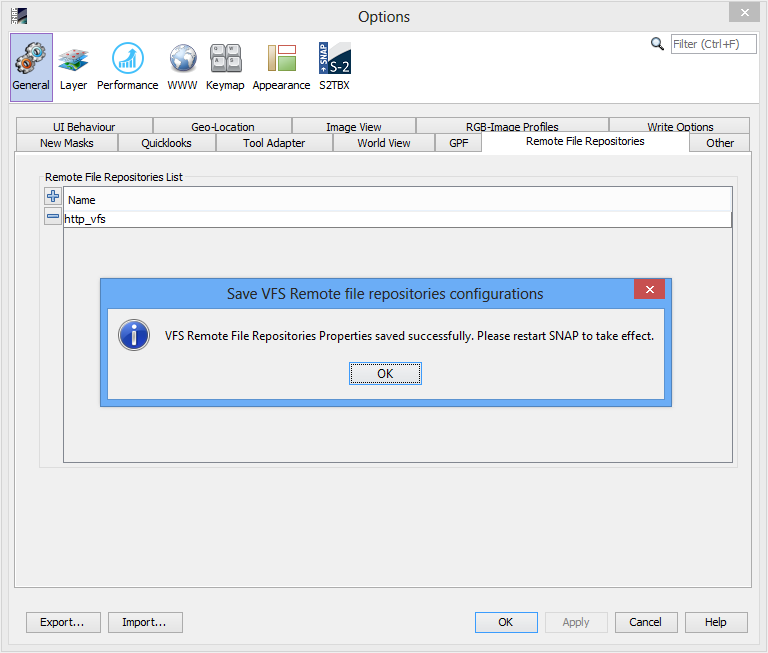
|
2. Add a new VFS Remote File Repository Property
-
From SNAP "Tools" menu select "Options".
From "Options" window select "General", then select "Remote File Repositories".
|
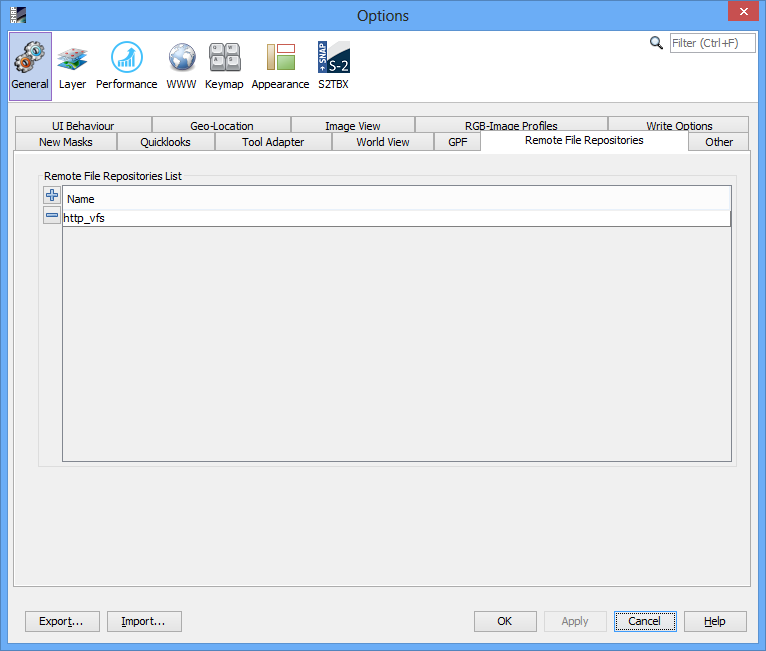
|
-
Select VFS Remote File Repository from "Remote File Repositories List" table, and Remote "File Repository Configurations" area will appear.
|
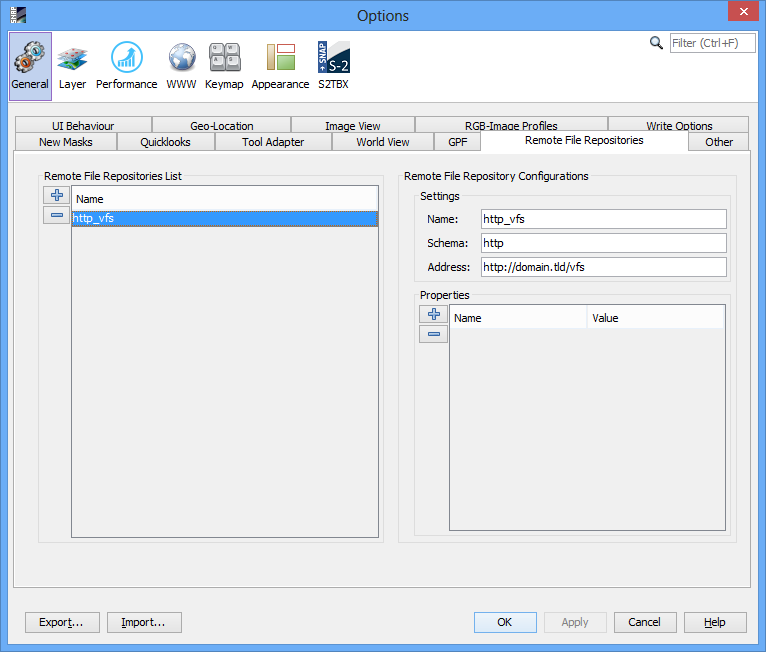
|
-
Click on button "Create New Remote File Repository Property"
 from the left of "Properties" table. from the left of "Properties" table.
The new VFS Remote File Repository Property is created and an empty row will appear at the end of Properties table.
|
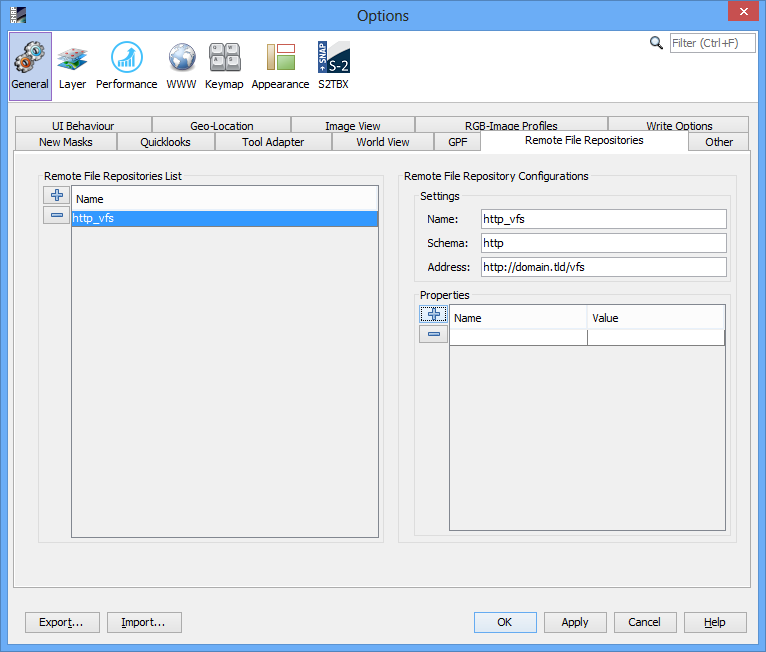
|
-
In the new row of "Properties" table, column "Name", enter the name of new VFS Remote File Repository Property (only alpha-numeric characters and "_" (underline) are allowed, the name must be unique) and hit Enter key.
The name of VFS Remote File Repository Property can be changed anytime by double-clicking on the corresponding cell.
|
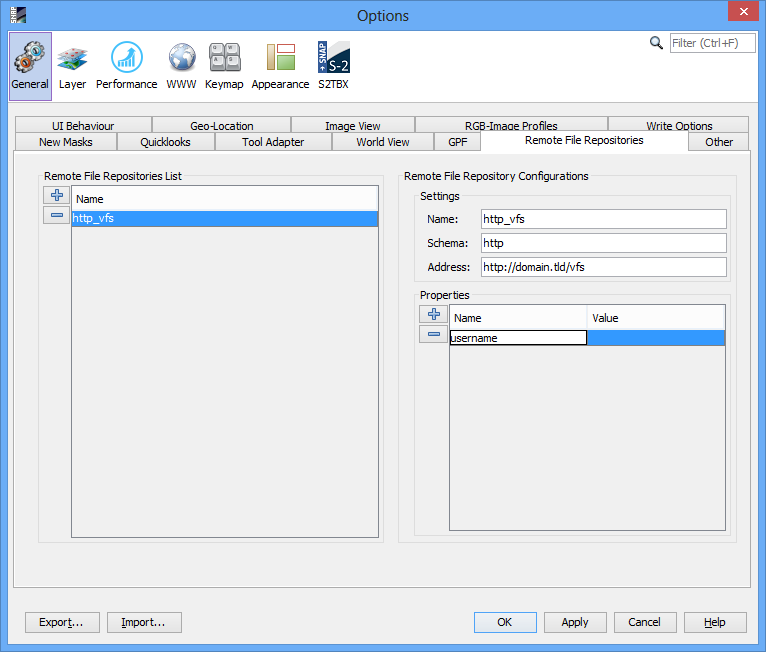
|
-
In the new row of "Properties" table, column "Value", enter the value of new VFS Remote File Repository Property (must not be empty) and hit Enter key. The value of VFS Remote File Repository Property can be changed anytime by double-clicking on the corresponding cell.
|
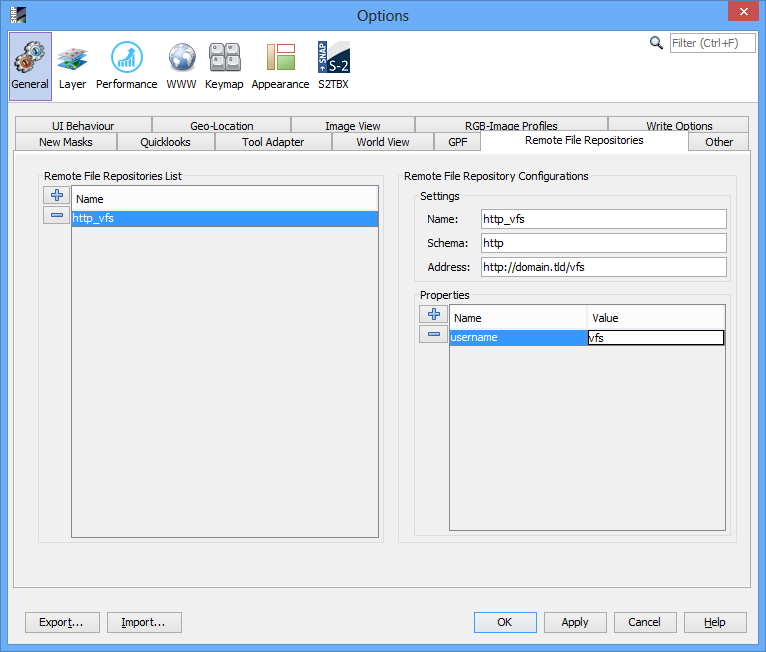
|
|
|
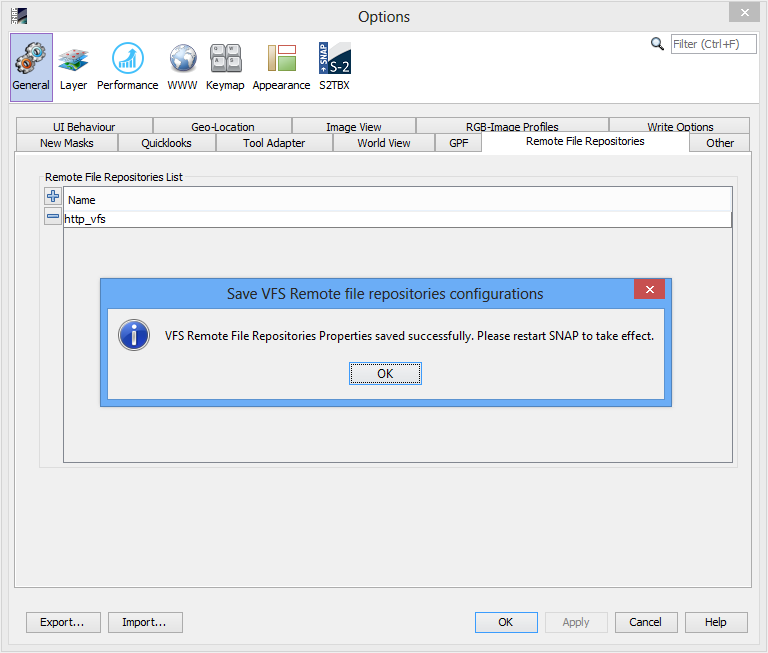
|
3. Remove VFS Remote File Repository
-
From SNAP "Tools" menu select "Options".
From "Options" window select "General", then select "Remote File Repositories".
|
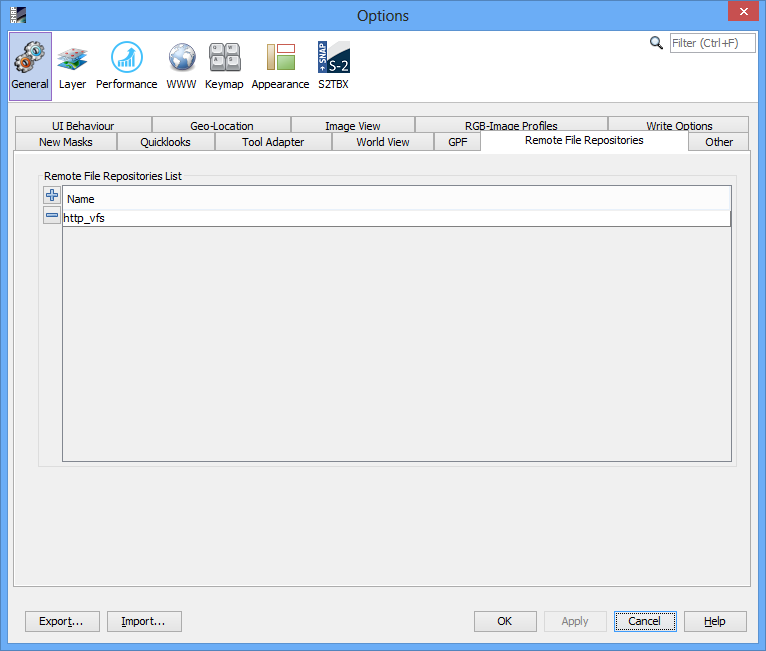
|
-
Select VFS Remote File Repository from "Remote File Repositories List" table, and Remote "File Repository Configurations" area will appear.
|
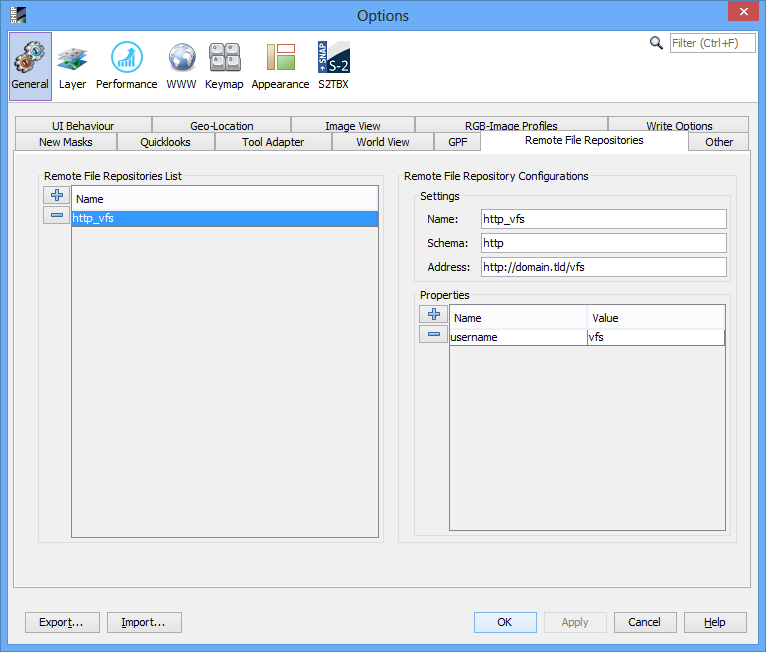
|
-
Click on button "Remove Remote File Repository"
 from the left of "Remote File Repositories List" table. from the left of "Remote File Repositories List" table.
A confirmation prompt will be shown. Answer with YES to confirm the deletion of Remote File Repository with all Properties.
|
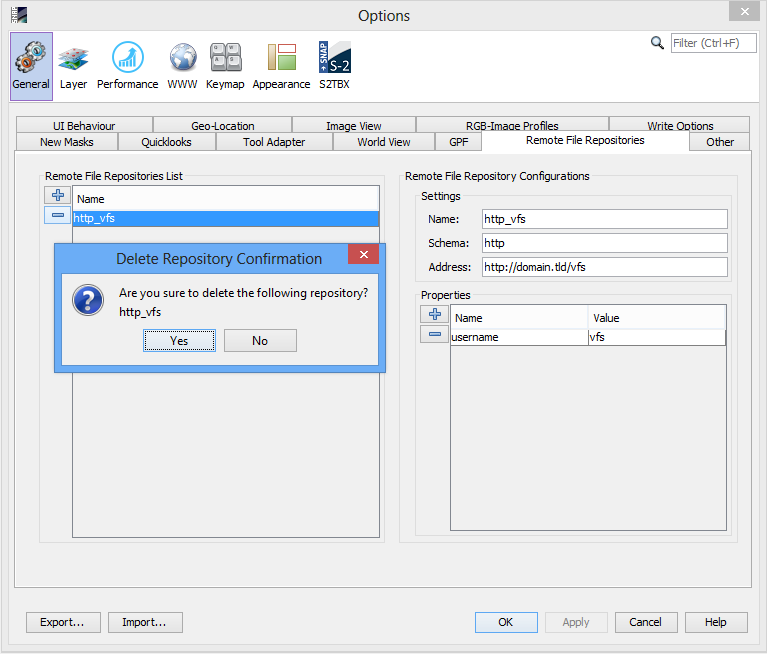
|
|
|
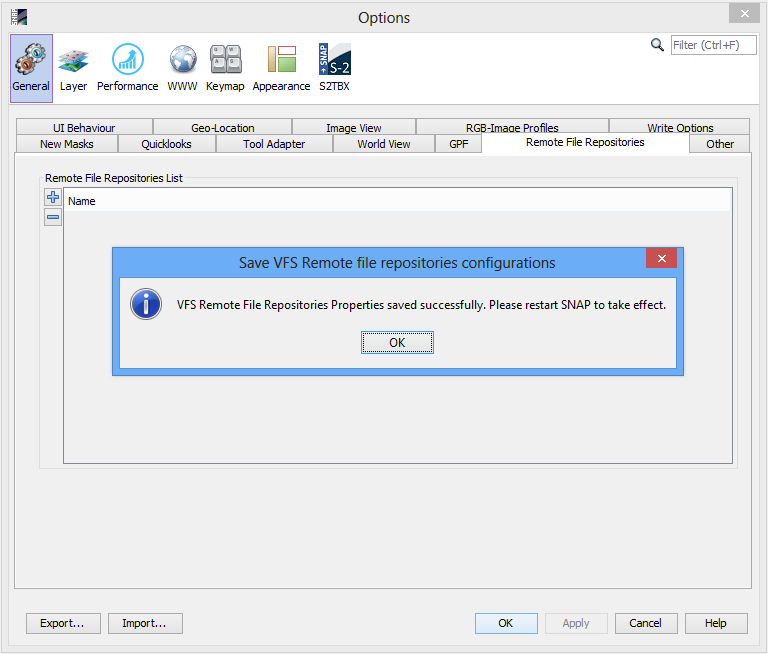
|
4. Remove VFS Remote File Repository Property
-
From SNAP "Tools" menu select "Options".
From "Options" window select "General", then select "Remote File Repositories".
|
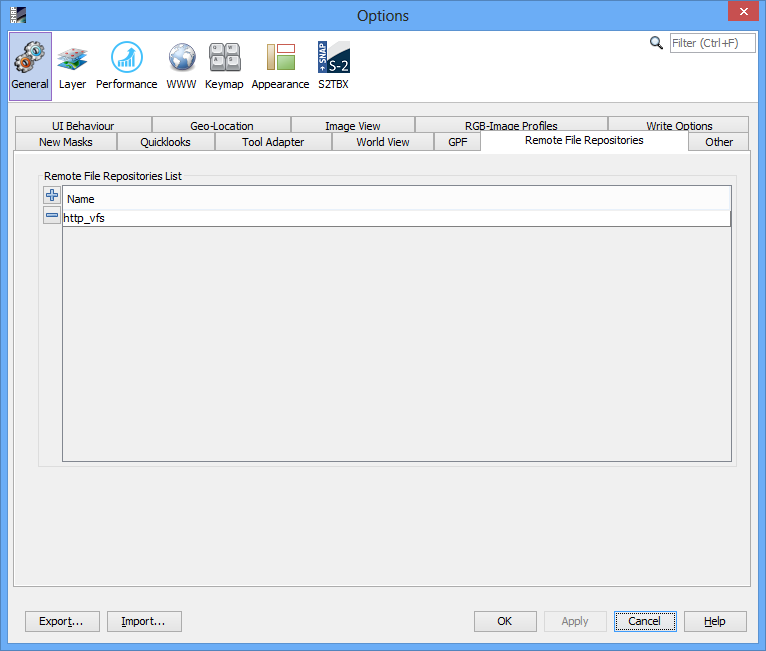
|
-
Select VFS Remote File Repository from "Remote File Repositories List" table, and Remote "File Repository Configurations" area will appear.
|
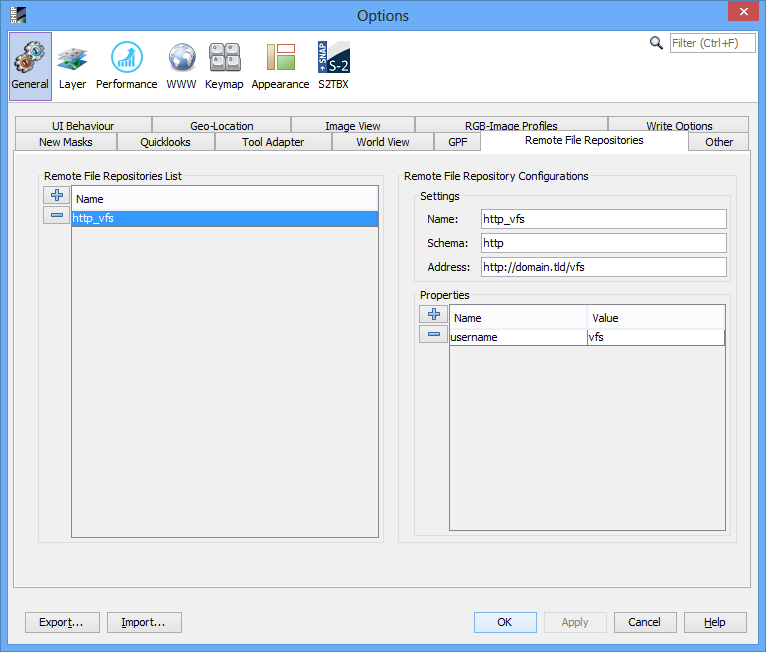
|
-
Select VFS Remote File Repository Property from "Properties" table.
|
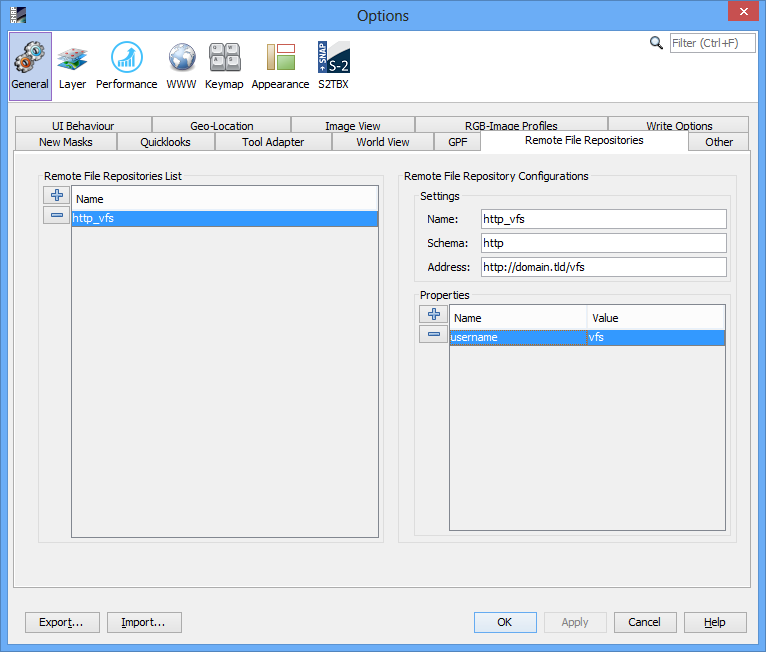
|
-
Click on button "Remove Remote File Repository Property"
 from the left of "Properties" table. from the left of "Properties" table.
A confirmation prompt will be shown. Answer with YES to confirm the deletion of Remote File Repository Property.
|
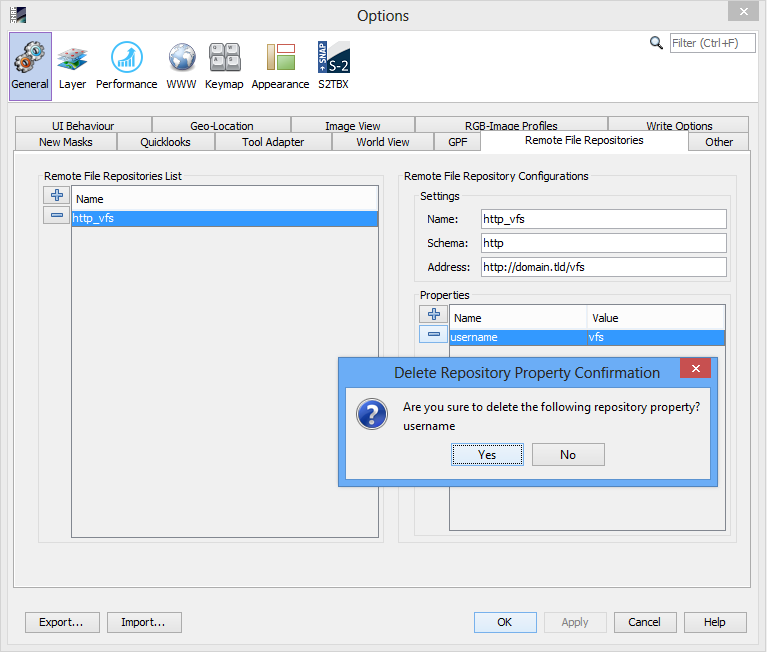
|
|
|
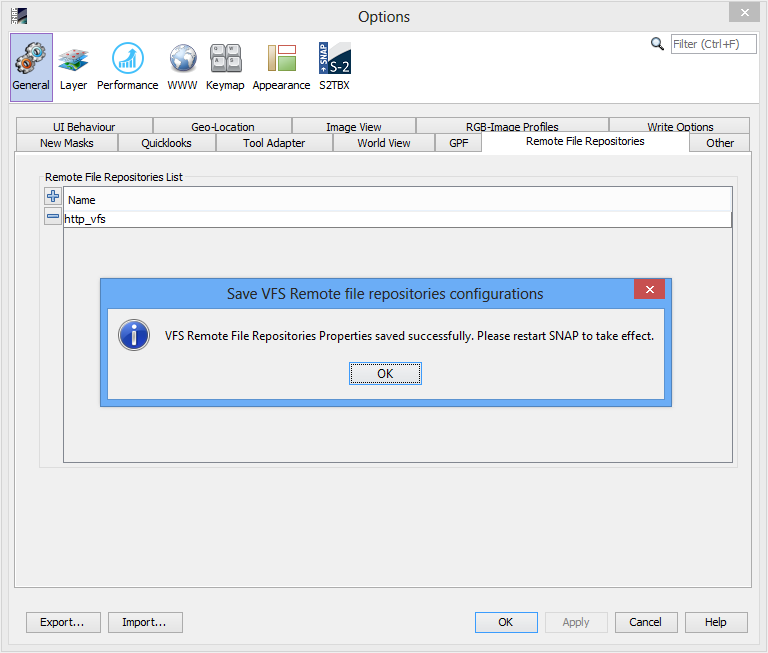
|
III. Using the VFS
The VFS provides the possibility to open products from remote locations (e.g. CREODIAS, AWS).
1. Opening a product from VFS
Note: In order to use the VFS for opening a product, the Remote File Repositories must be correctly configured and SNAP Application restarted after saving the VFS configuration.
Note: The following example explains the opening of a Sentinel-2 (S2) product from Swift VFS (CREODIAS).
-
From SNAP "File" menu select "Open Product" or simple click on button "Open Product"
 from the File Toolbar. from the File Toolbar.
|
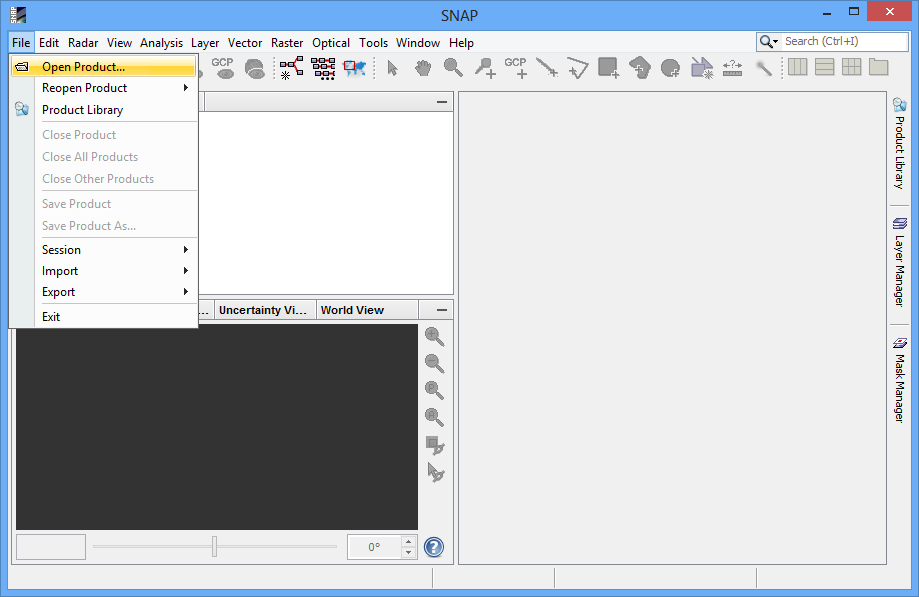
|
-
From SNAP File Chooser select the VFS (e.g. Swift) on "Look in" combo box. The VFS roots have the icon:

|
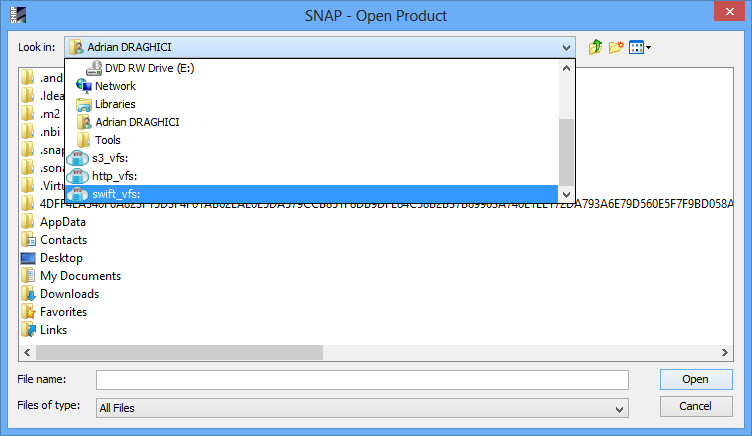
|
-
Browse through VFS by double-clicking on VFS directories. The VFS directories have the icon:

|
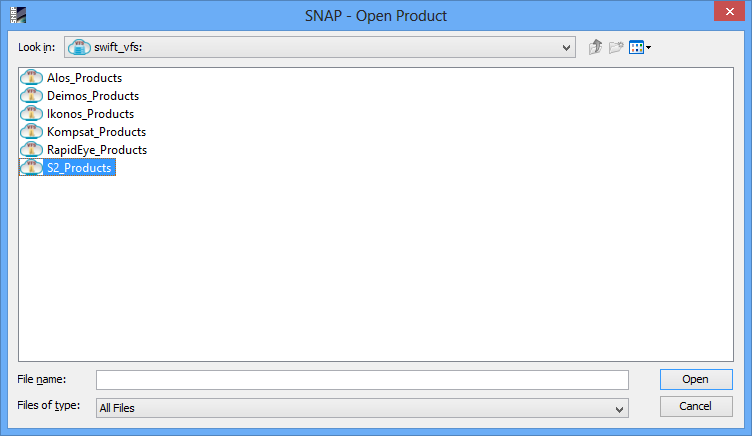
|
-
Select the product file by double-clicking on VFS file or single-click on it and click on "Open" button . The VFS files have the icon:

|
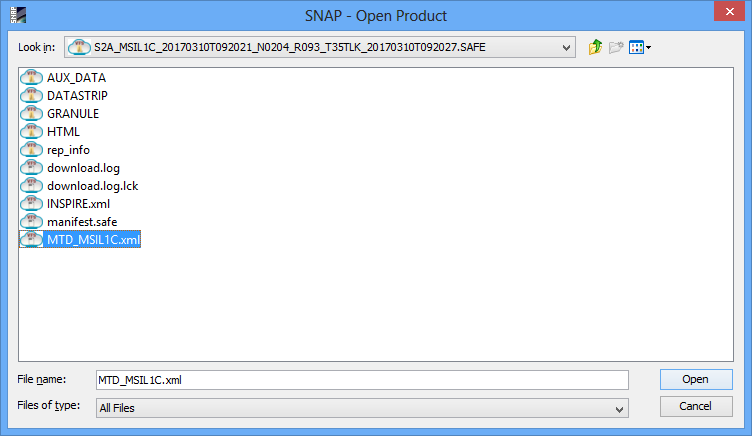
|
-
Wait until product is opened in SNAP.
|
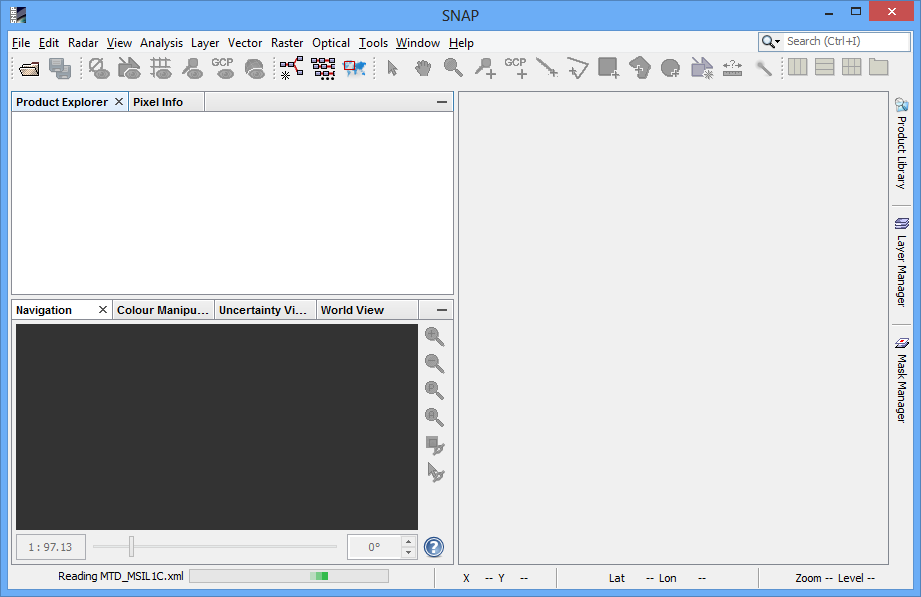
|
|
|
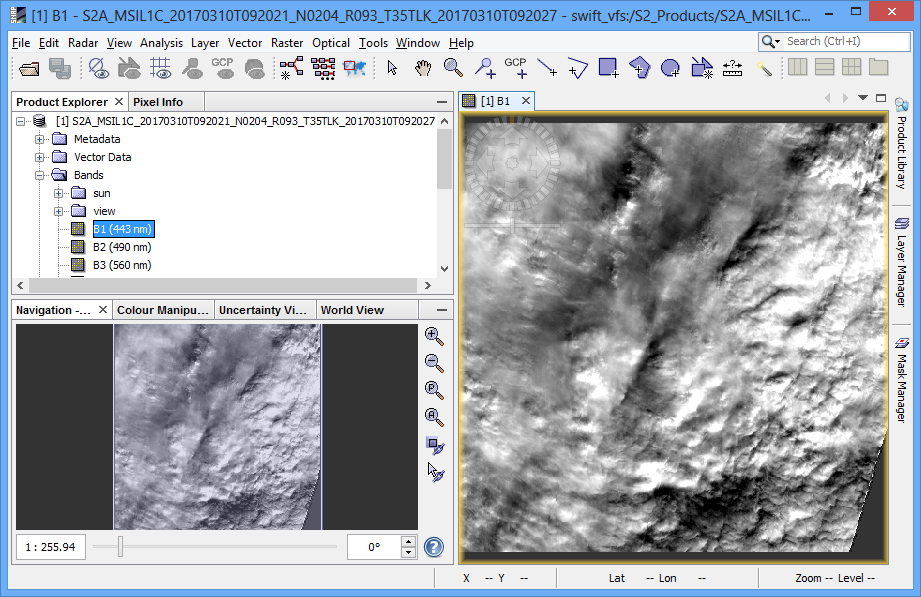
|