
| Graticule Overlay (Map Gridlines) |  |
The Graticule Overlay tool creates a map gridlines layer over the selected band's Image View. This layer can include gridlines, coordinate labels, a border.
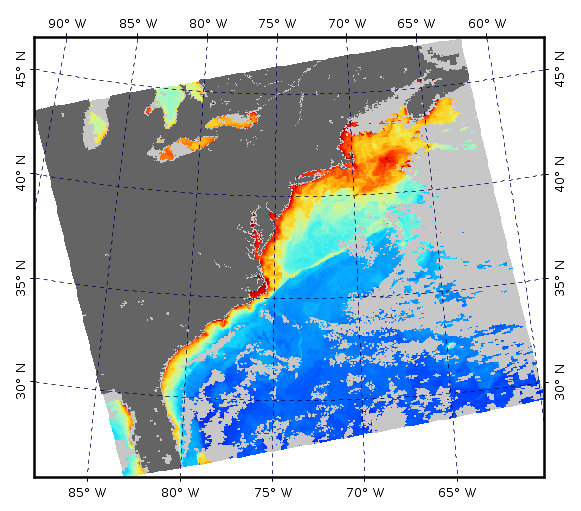
Image 1: Map gridlines (graticules) placed over a mapped (reprojected) image
derived from a MODIS Aqua level-2 scene
Layer Toggle - The graticule layer is toggled on and off via the graticule icon in the Overlay toolbar
or
Layer->Graticule Overlay within the menu system. Initially the graticule layer does not exist, but is
created during the first
instance of the graticule layer being toggled on. Default settings are applied when the graticule layer is
created.
Layer Editor - Subsequent to the creation of the graticule layer, any of the properties such as font size,
line spacing, etc., may
be edited by using the Layer Editor. This editor is accessed by opening the Layer Manager, clicking on
the word
Graticule (this selects the layer as the active layer), and then either clicking of the pencil icon within
the
Layer Manager or selecting Layer->Layer Editor from within the menu system.
Preferences Editor - To edit the default values of the graticule layer properties go to
Tools->Options->Layer->Graticule Layer. (see Options
Dialog)
Grid Spacing - The latitude and longitude step sizes may be set directly where the value represents degrees between the gridlines. Setting this field to zero results in Auto-Sizing. The Auto-Sizing algorithm will set the gridline spacing to a reasonable value such that there are about 3-5 lines. Also note that lines are placed at the nearest most sensible degree value.
Labels - Formatting and placement of the text labels associated with the map gridlines indicating geographic position.
Gridlines - Formatting of the map gridlines.
Border - Formatting of the image border.
Tickmarks - Formatting of the tickmarks.
Corner Labels - Display the labels for the corner pixels of the image.
Inside Labels Backdrop - Formatting of the backdrop used when displaying labels inside of the image.
Note: Font Sizing - The user font size property is in term of "approximated" points rather than pixels. This enables a sensible default font size setting which will work well with files of any resolution. Internally the font sizes are actually tied to the pixel sizes and there is a conversion of points to pixels being made.
Note: Small Images - For extremely small files (less than about 100 pixels in one dimension) you may likely see problems with the map gridlines, such as missing labels. This is because there is not enough pixels on the image to generate the font. A workaround to this would be to reproject the low resolution image to a much higher resolution image using nearest neighbor sampling. This will effectively give the appearance and shape of the original low resolution pixels while using a high resolution raster grid.
Pitfall: Blurry Text Labels - Scene images are exported using a raster file format (png, gif, etc.). This means that any text overlayed on the image such as the map gridlines labels and other text annotations will also be rasterized. In order to maintain the appearance of sharp text labels you may need to increase the image dimension of the file to be exported. This can be done within the Export Image tool.
Pitfall: No Labels because they are Outside of View Window - When labels are placed outside of the image border this will also likely place them outside of the view window, in which case so you will need to zoom out to see them. When you export the image using the Export Image tool, you will need to specify "View region" and not "Full scene" as the Image Region.
Issue: Image Orientation - The logic of the current map gridlines tool assumes that north is at the top of the image, and west is to the left of the image. For any images which do not conform to this orientation, the map gridlines labels may fail to display.
Issue: Projection - Certain projections such as polar projections may fail to display map gridlines.